Why Is My Brother Printer Won't Connect To Wifi?
- Anmol Kumar

- May 10, 2022
- 2 min read
If you have purchased a wireless Brother Printer, then the printer setup would slightly be different from the USB setup. So, if you have been hunting for why my “Brother Printer Won't Connect To Wifi”, then you have landed at the right place. This write-up will take you down the lane of connecting your wireless brother printer to wifi in Windows and Mac. In continuation to that, we shall discuss some frequently asked questions to make you understand everything in a better way.
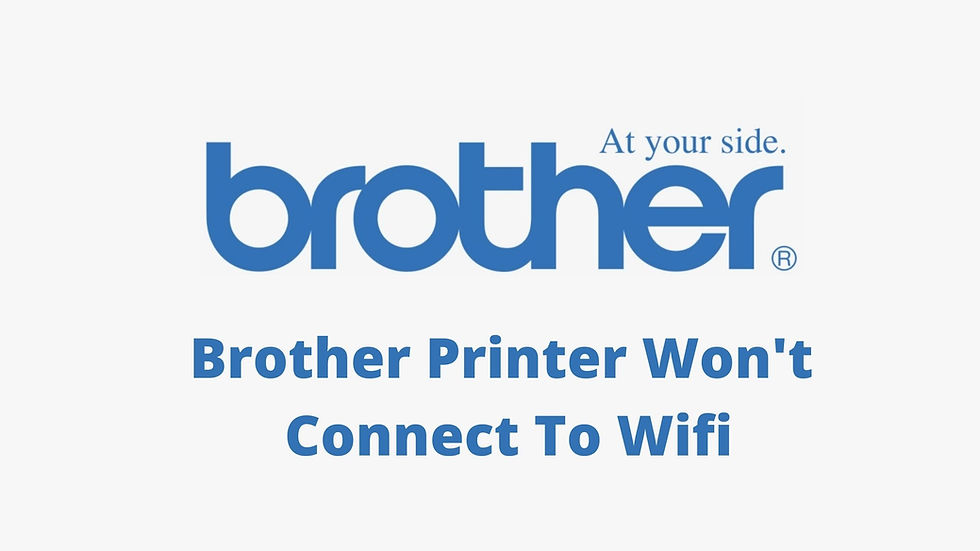
Steps to connect brother printer to Windows 10 computer
Complete these steps in the same order as written below to connect Brother Printer to wifi on Windows 10:
From any internet browser, go to HTTPS www brother USA com brother aid driving force downloads
Choose the brother printer version and pick out the operating system.
Download the driving force for your Brother system and double-click on the Exe report.
Once achieved with that, go to the manipulate panel of your printer.
Open the printer menu on your screen.
Navigate to the ‘Network’ section and pick out ‘WLAN.’
Select ‘Setup wizard’ and hit the ‘Enter’ key whilst you see the wireless icon to your show.
From the regarded consequences, pick out your network.
Enter the right password for the identical wi-fi community.
Your printer will now be connected successfully.
Use those steps if you need to connect a brother printer to a computer wirelessly.
Connect wi-fi brother printer to Mac PC
For Brother Printer wi-fi setup on Mac, simply observe the commands given below:
First, set up the Brother Printer driver from the help web page.
Next, double-tap on the downloaded document.
Then, open the ‘Utilities’ folder.
Choose ‘Wireless Device Setup Wizard.’
Then, double-click on the report named ‘Wireless Device Setup Wizard.App.’
Now, follow some smooth instructions to complete the setup.
Choose the desired wireless community and enter its password.
Make positive you pick an appropriate network SSID.
The wi-fi connection could now be established.
Connect the usage of Wi-Fi Direct
Find out and notice down the wireless settings of your Brother system
Using the USB cable, connect your printer and the laptop.
Now, run the printer placing device.
Turn on the Wireless Direct via going to the Wireless LAN tab.
Locate, press, and maintain the Wi-Fi button on your printer.
Wait for a minute and notice if the mild is flickering or no longer.
Now, select your network SSID and input its password.
If you spot a Blue mild, your connection was successful.
Isn’t it easy to connect a brother printer to wifi on a Windows pc and Mac? Besides that, if you face “Brother Printer Won't Connect To Wifi Mac” while establishing the connection, you can always use the remedies given in this post and they would definitely help you.



Comments