Printer Is Offline Hp How To Fix?
- Anmol Kumar

- Jul 14, 2022
- 3 min read
Offering some of the most affordable printers on the market, Hp devices are known for their liability. But as with any other printer, using them may sometimes cause seemingly inexplicable issues. One such problem is having your “Printer Is Offline Hp How To Fix”. Even if you set everything up properly, this issue can occur for a number of reasons. Luckily, there are solutions to help you resolve them.
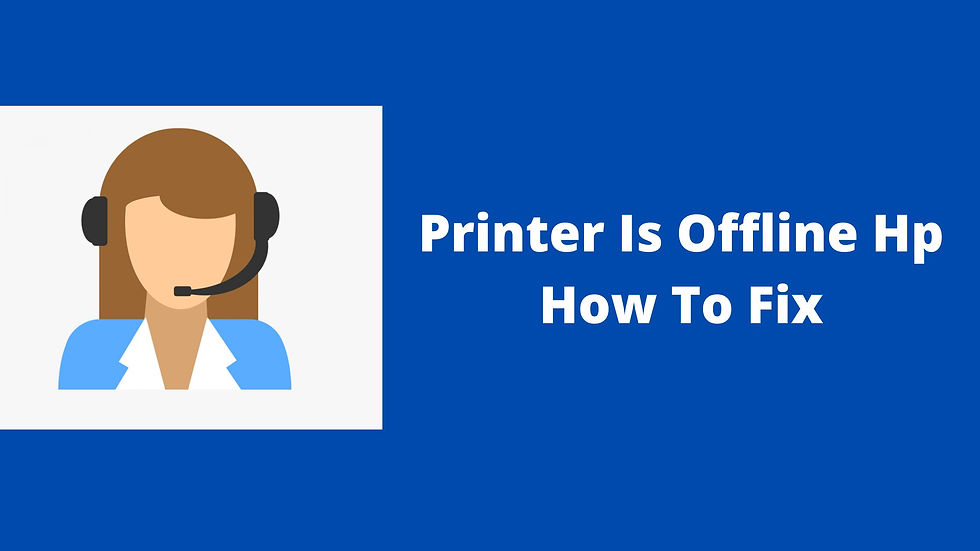
Reasons for the Offline Status
When trying to print something, it can get annoying if your printer is in offline mode. This is especially true if you have an important meeting scheduled and can’t print out your talking points.
An offline printer will essentially prevent you from printing anything. Not until you figure out why this happened and how to resolve it. In the sections below you can find some of the common reasons for printers going offline. In addition, you’ll find solutions to help get your printer back online.
1. Dynamic IP Address
One of the most common problems when using a network printer is the constant change of IP address. This happens when your printer uses the default port settings. This will make it work with dynamic IP addresses rather than static ones.
To resolve this issue, follow the steps below:
Click the Windows logo at the lower-left corner of your screen.
Start typing “Control Panel” on your keyboard and the Control Panel icon will appear. Click it.
Go to “Devices and Printers”.
Here you should see your printer’s icon. Right-click it.
Select “Printer Properties” from the menu. Make sure you don’t click the usual “Properties” option found at the bottom of the menu.
Click the “Ports” tab.
Here you should see one of the ports checked. This is the one your printer is currently using. It’s usually the “Standard TCP/IP Port”.
Select that port. Of course, make sure you don’t uncheck it.
Now click the “Configure Port…” button.
In the fields “Port Name” and “Printer Name or IP Address” you should enter the IP address your computer uses on this network.
Before you save these settings, just make sure that the “SNMP Status Enabled” option is not checked. This one is known to cause certain issues with Hp printers, so it’s best not to use it.
With all that done, now you can click the “OK” button to confirm your changes.
If you’re not sure how to check what your IP address is, you can do it this way:
Press the Windows button and type “Network”.
From the results list choose “View Your Network Properties”.
Your current network properties will appear.
The entry “IPv4 Address” shows your IP address you can use for the printer as well.
If the dynamic IP address was the issue, this should definitely provide a solution, allowing you to use your Hp printer again.
2. Print Offline in Windows
Another reason for your printer not being online is the “Use Printer Offline” feature in Microsoft Windows 10. This feature allows you to prepare your documents for printing, regardless of whether your printer is available at the moment or not. Although this looks like a useful thing to have, it actually causes a bunch of issues.
Fortunately, sorting these issues is really simple.
Open the “Devices and Printers” menu as described in the previous section.
Right-click your printer’s icon.
Click “See what’s printing”.
Select the “Printer” tab from the top menu.
Uncheck the “Use Printer Offline” option.
Hopefully, one of these solutions solved your issue with the offline Hp printer. If none of them helped and you are still thinking about “Why Is My Hp Printer Offline When It's Connected To Wifi” then you have to visit our website.



Comments