Hp Printer Problems With Mac
- Anmol Kumar

- Nov 29, 2022
- 3 min read
Hp printers are known to provide a pleasing user experience. These devices are specially designed to support Mac and IOS devices. But what if the device refuses to establish a connection with your system? Trust us, it is not the situation to be in. If your Mac or ISO device is not able to make a connection with the Hp printer and you are thinking “Hp Printer Problems With Mac” or IOS Device, then we will help you. In this blog, we will tell you the methods that will rescue you from this frustrating situation.
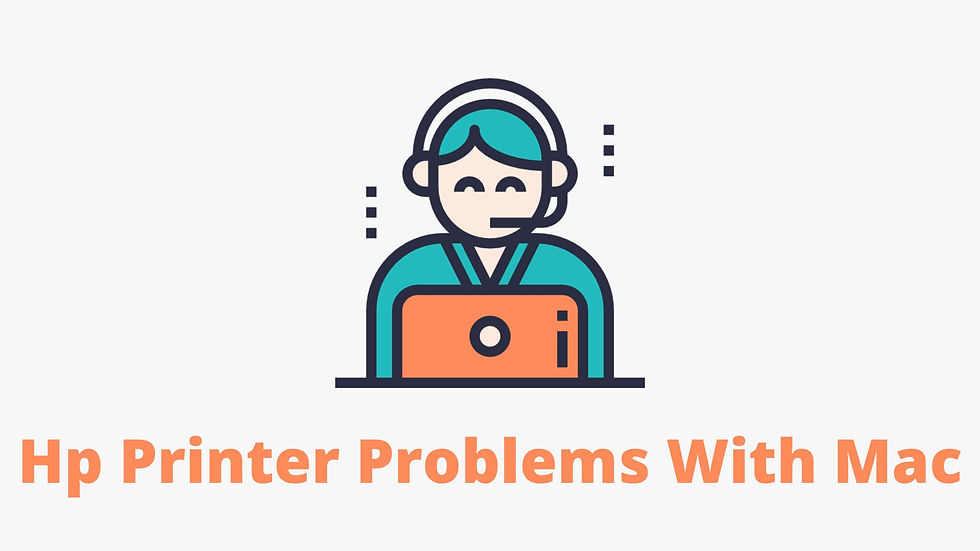
Troubleshooting steps to Fix Hp Printer is not connecting with Mac or IOS Device
While printing any document or file if you are getting the prompt “Printer is not connected”, then follow the instructions provided down below to establish a connection between your printer and system. But before we proceed further, make sure to follow all steps in the same manner as they are mentioned. So, if you are wondering Why my Hp Printer is not connecting with Mac or IOS Device, then here are the troubleshooting steps:
Restart both Devices
The basic and easy thing that you can do to fix this issue is to restart both of your devices. Doing this will resolve some of the minor technical issues associated with the printer and will allow your device to get refreshed. So, here are the steps to restart both devices:
Switch to a Mac device by going to the Apple Menu and choosing the option Shut Down.
Turn the Hp Printer off by pressing and holding the power button on the printer.
Let both devices shut down.
Wait for a few seconds before turning them on again.
Now, switch on both devices and wait until both come to a stable position.
Once done, try to make a connection between the printer and the Mac device to check whether the issue has been fixed or not.
Update Drivers
Outdated or not updated drivers will not allow the printer to make a connection with your system. Thus, if you are thinking Why my Hp Printer is not connecting with Mac or IOS Device, then consider updating your printer drivers. Here are the steps to update the drivers of your Hp Printer:
Start the process by switching on your Mac or IOS device.
Now, launch Safari Browser, and in the search bar enter the URL of the Official Hp Website.
Navigate to the Hp website and move to the driver’s section.
Here, enter your printer name and model number and hit the Enter button.
From the list of results, choose the newest and most compatible printer drivers.
Click on the download button to start downloading the Hp Printer drivers.
Follow all the instructions to complete the downloading process.
Once done, double-click on the downloaded file and start the installation process.
Now, check whether the issue has been fixed or not.
Restart Wi-Fi Router
If your router is not receiving proper signal strengths and you are not having a proper internet connection, then chances are your printer will not be able to connect with Mac. Thus, follow these instructions to restart the Wi-Fi router:
Restart the router by pressing the power button.
Unplug the cables attached to it and also check whether the wires are not broken or defective.
Wait for a few seconds (say 30 seconds).
Now, re-plug the wires and restart the router.
Check whether the issue has been fixed or not.
So, if you are wondering about “How To Diagnose Hp Printer Problems” or IOS Device, then follow the instructions provided below to fix the issue. If you find any trouble while performing the methods, then feel free to contact us.



Comments