How To Find Hp Wireless Printer Troubleshooting Guide?
- Anmol Kumar

- Jul 6, 2022
- 3 min read
The HP Deskjet 3752 all-in-one printer is a completely less costly inkjet printer that is right for widespread printing programs with low-volume printing necessities. It produces first-rate black and shade prints at an appropriate printing velocity and has an excellent scanning performance. You also can connect it through a USB cable or use it as a wireless printer. Moreover, it’s clean to apply so it is right for non-tech savvy customers, although it doesn’t include extra capabilities for your unique printing necessities. Being an easy printer, HP Deskjet 3752 doesn’t constantly print flawlessly. Here, we can speak about the pinnacle troubles that customers ordinarily come upon with this printer in conjunction with answers that will help you restore these issues with “Hp Wireless Printer Troubleshooting Guide”. So preserve on studying to know greater!
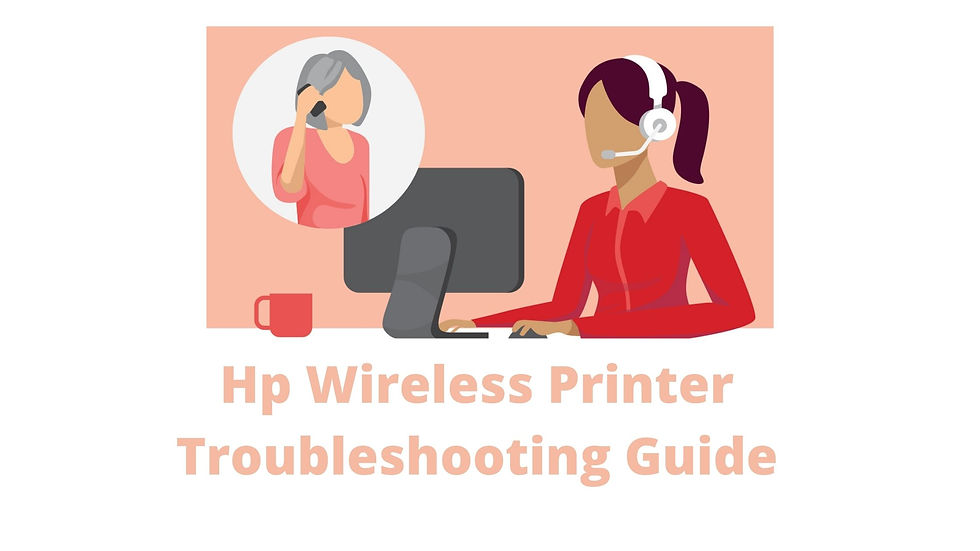
Problem #1. Not Printing Issues
The first trouble is when your printer isn't printing whatever or it can print but the output high-quality is terrible. Common HP Deskjet 3752, not printing troubles include the subsequent:
Printing blank pages
Not printing black or coloration
Not printing even though the ink is complete
Printing smeared text or tune marks
But why do the above troubles occur? Why is your HP printer no longer printing while the ink is full? Below is probably the viable reasons for these issues:
Low ink ranges or empty cartridges
Defective HP Deskjet 3752 ink alternative cartridges or you didn’t install the cartridges properly
Clogged printer nozzles (dried ink reasons your printer’s nozzles to get clogged, especially in case you haven’t used your printer for quite some time)
Your printer isn't always properly connected on your laptop (faulty USB connections or your printer might not be connected on your wireless network)
You didn’t insert papers properly into your printer’s tray. The incorrect paper length might also purpose your printer to print blank pages.
You haven’t mounted the perfect printer motive force that fits your printer’s version
Outdated printer driver
Damaged Print Spooler documents
Check Ink Levels & Replace Empty Ink Cartridges
First of all, ensure that your ink cartridges aren't running out of ink.
For Windows customers, just search your printer’s call for your laptop and click on it to open the HP Printer Assistant window. You’ll see the ink degrees in the Estimated Levels section.
For Mac users, click on your printer from the Printers & Scanners window, go to Options & Supplies, and then click the Supply Levels tab.
Replace empty ink cartridges if there are any.
Use Reliable Cartridges
It is likewise essential to use dependable HP Deskjet 3752 ink cartridges to keep away from incompatibility issues with your printer. YoyoInk resources are top-notch however cheap compatible HP 3752 ink cartridges can be proof against smudging and fading. Manufactured to satisfy the highest requirements, our ink cartridges can help you reap outstanding prints at finances-friendly prices.
Clean Your Printer’s Printhead
For blank pages caused by clogged nozzles, you could perform a cartridge cleaning cycle. If you are the use of a Windows PC, just launch the HP Printer Assistant window, and visit Maintain Your Printer, after which click on Clean Cartridges underneath Device Services. Follow the on-display screen instructions.
In macOS, continue to the Utility tab to your printer’s Options & Supplies window. Click on Open Printer Utility > Clean Printheads > Clean after which observe the succeeding commands.
Do a Hard Reset
To reset your printer, comply with the stairs under:
Restart your HP printer.
Once your printer is powered on, unplug your printer’s strength wire from its lower back.
Disconnect the power cable from the socket. If you're the use of a stressed connection, disconnect the USB cable too.
Wait for up to 3 mins before urgent your printer’s energy button and holding it for one minute.
Replug your printer’s power cable without delay to a socket without multi-plug extensions or surge protectors.
Reconnect the power cable to your printer and turn it on.
Check if the mistake persists.
A malfunctioning printer isn't always what you need to have if you have a lot of files you need to complete printing earlier than your deadline. But with a bit of luck, you were able to discover the appropriate “HP Printer Troubleshooting Mac Software” you have been looking for in this manual.



Comments